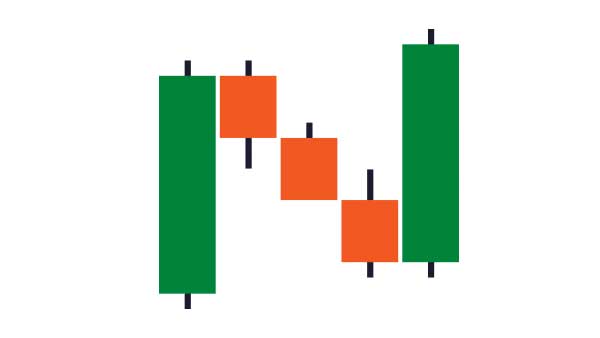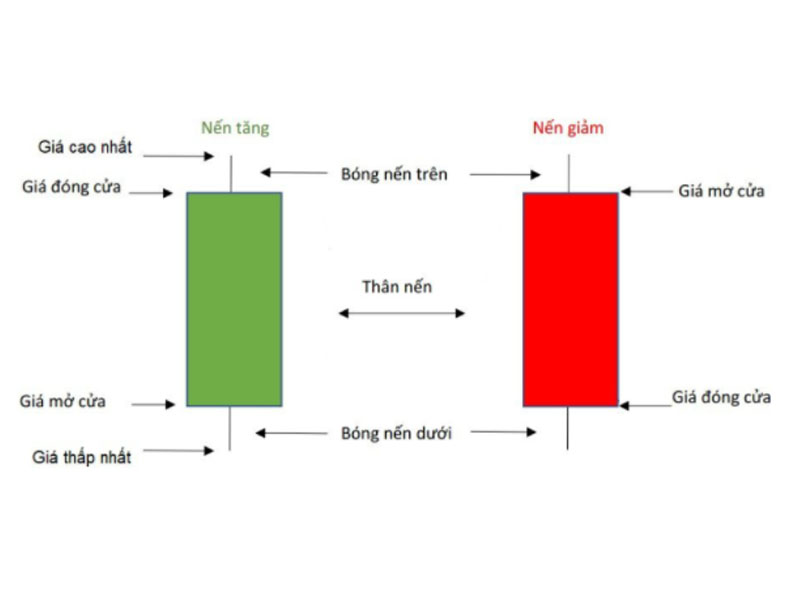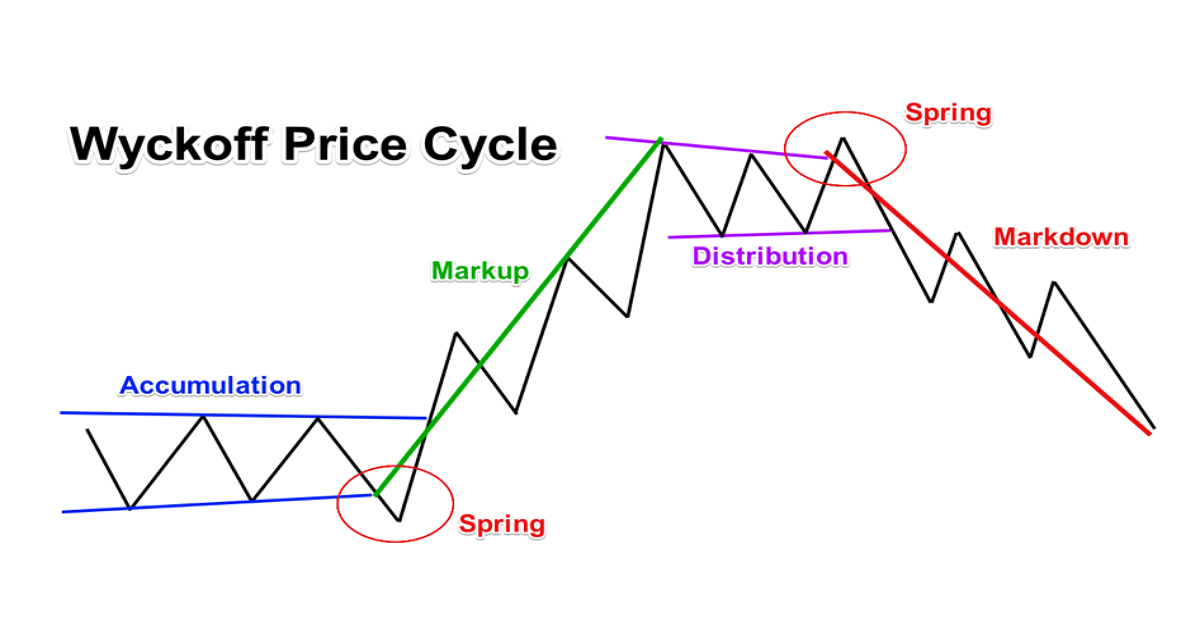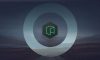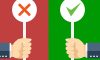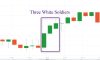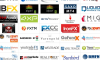MetaTrader 4 đã trở thành cái tên quá quen thuộc với các trader. Đây là một trong những nền tảng phổ biến nhất tính đến thời điểm hiện tại. Trong bài viết này, chúng ta sẽ cùng tìm hiểu về cách sử dụng ứng dụng MetaTrader4 trên nền tảng điện thoại di động Iphone với hệ điều hành IOS. Ngoài ra, bài viết còn hướng dẫn bạn cách thêm bớt Indicators, chỉnh sửa màu sắc giao diện và lựa chọn loại nến trên MT4. Đến cuối bài viết này, bạn có thể tự tin đặt các lệnh mua và bán khác nhau cũng như thành thạo các thao tác cơ bản khi sử dụng MT4 trên Iphone, Ipad và các nền tảng di động IOS khác.
Cài đặt MT4 trên thiết bị iOS
Mở App store trên iPhone trên thanh tìm kiếm, nhập MetaTrader 4 (hoặc Forex MT4)
Hoặc tải xuống MT4 cho IOS tại đây
- Bấm tải xuống MetaTrader 4.
- Sau khi tải xuống hoàn tất, bạn bấm Mở hoặc bấm vào biểu tượng của Forex MT4 ở ngoài màn hình chính để khởi chạy ứng dụng.
Khởi chạy thiết bị Forex MT4 trên iOS
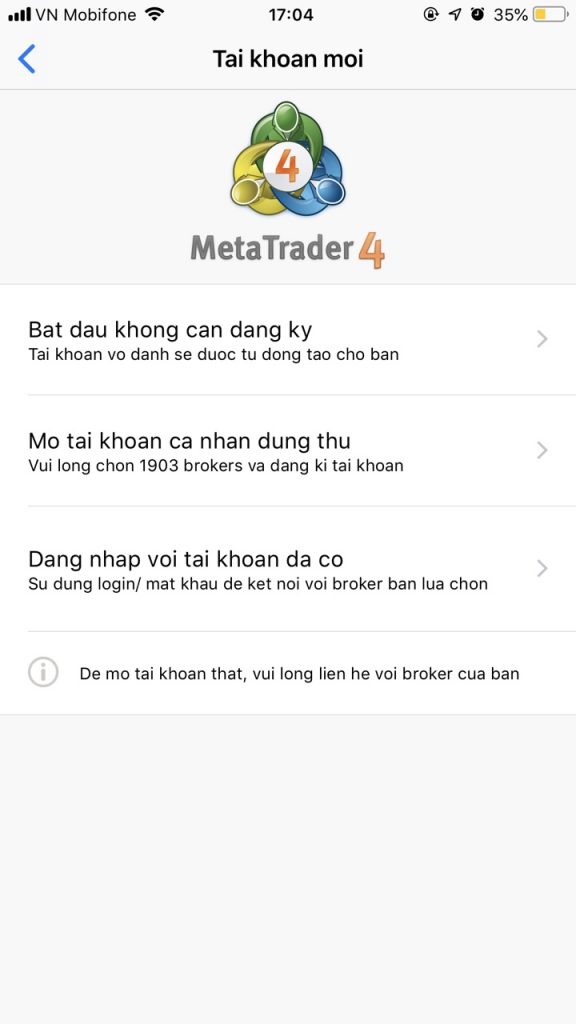
Để bắt đầu làm việc với nền tảng Meta Trader 4, bạn cần kết nối vào tài khoản giao dịch.
- Bạn có thể bắt đầu sử dụng tài khoản Demo của Meta Trader 4 ngay mà không cần đăng ký;
- Hoặc mở một tài khoản cá nhân dùng thử với Broker yêu thích của mình
- Hoặc đăng nhập vào tài khoản đã có sẵn của bạn.
Tìm hiểu về giao diện và các chức năng của Meta Trader 4
Sau khi truy cập được vào tài khoản giao dịch trên Forex MT4 bạn sẽ thấy các tab: Giá, Biểu đồ, Giao dịch, Dữ liệu quá khứ và Cài đặt.
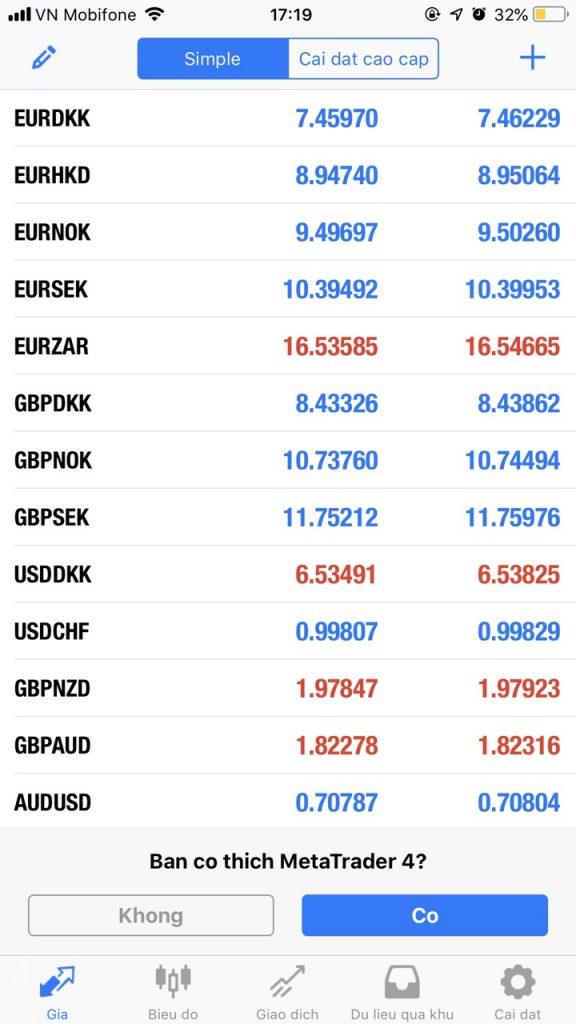
1. Các chức năng trong tab “Giá” của Forex MT4
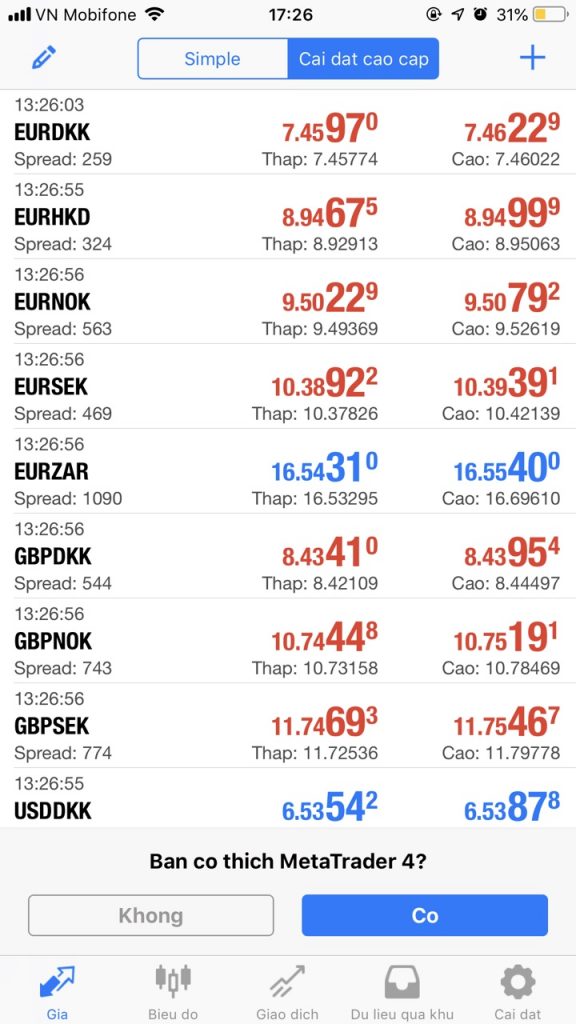
Hiển thị cài đặt cao cấp trên Meta Trader 4 trên iOS (Iphone)
Giá cho các mã forex được hiển thị trong thời gian thực. Bạn có thể chọn cách hiển thị báo giá: “Simple” (Đơn giản) (ký hiệu, giá Bán và giá Mua) hoặc Cài đặt cao cấp (thêm thời điểm thay đổi cuối cùng, Spread, giá Thấp và giá Cao).
Để xem thêm các mã giao dịch khác, bấm vào dấu (+) ở góc trên bên phải của giao diện.
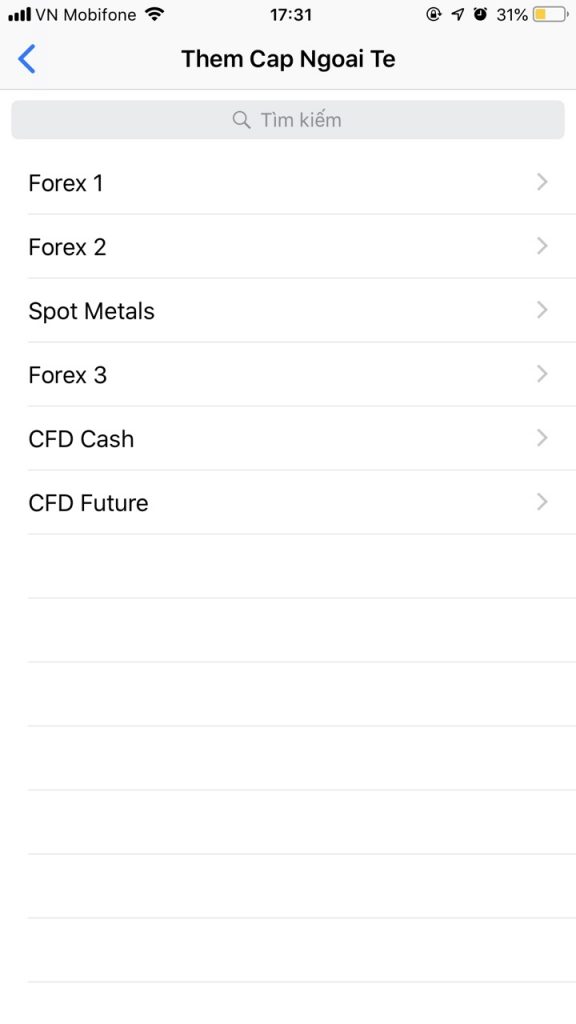
Trên thanh tìm kiếm, bấm tên mã giao dịch bạn muốn tìm, hoặc truy cập vào từng chỉ mục để tìm mã Forex mong muốn.
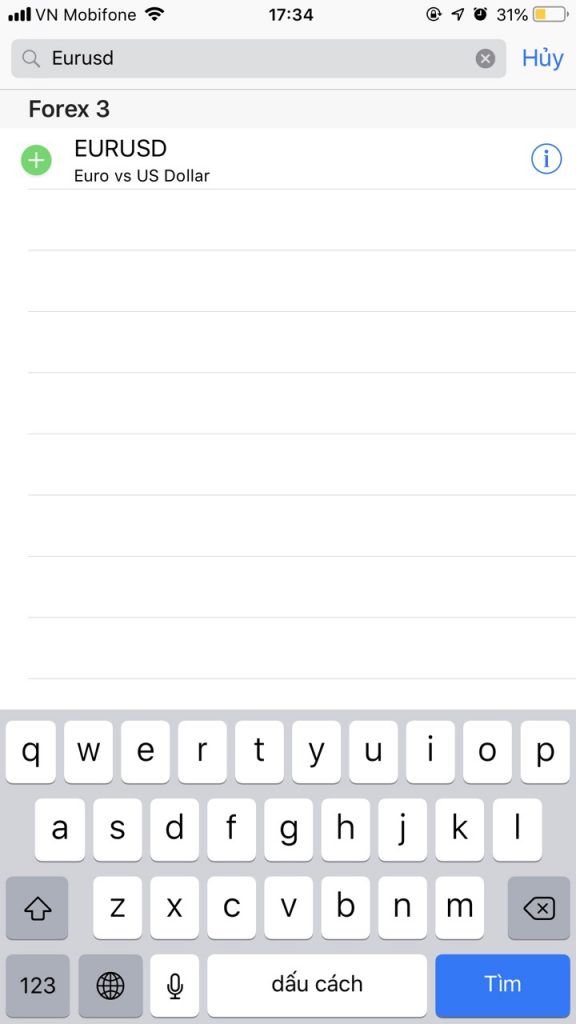
Để thêm mã giao dịch vào danh sách theo dõi ngoài tab “Giá” bấm vào dấu (+) ở góc bên trái
Muốn xem thông tin chi tiết về mã giao dịch bấm vào chữ (i) ở góc bên phải.
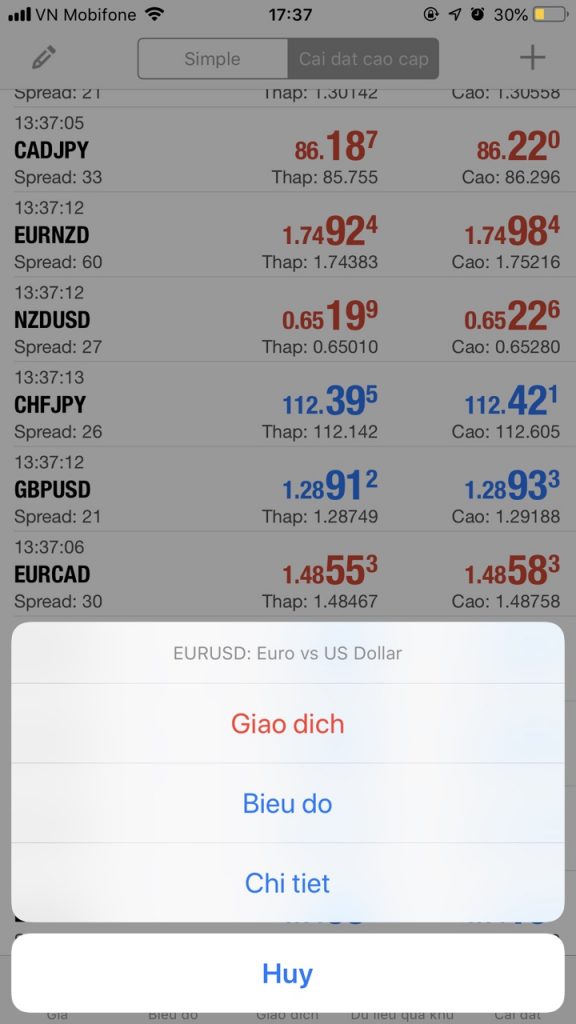
Khi bấm vào 1 mã giao dịch trong danh sách “Giá”, bạn có thể: Vào lệnh Giao dịch, Xem biểu đồ hoặc xem thông tin chi tiết của mã forex đó. Hoặc bấm Hủy để quay lại danh sách.
Các chức năng trong tab “Biểu đồ”
Để mở biểu đồ cho bất kỳ cặp tiền tệ nào, gõ vào ký hiệu của cặp tiền tệ tab Giá và chọn Biểu đồ.
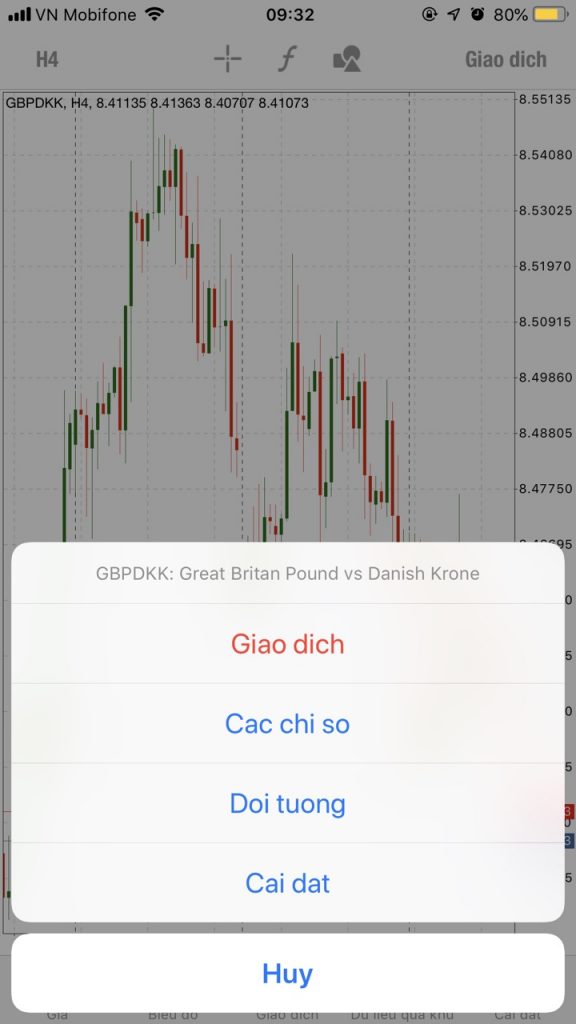
Tại màn hình chính của tab biểu đồ, bạn bấm vào biểu đồ, sẽ hiện lên các tùy chọn:
- Giao dịch: Vào lệnh BUY/SELL/ lệnh chờ
- Các chỉ số: Thêm hoặc xóa các chỉ báo (Xu hướng, Oscillators, Khối lượng…) hiển thị trên biểu đồ. Forex MT4 hỗ trợ hơn 30 chỉ báo kỹ thuật trên thiết bị di động.
- Đối tượng: Thêm các đối tượng để phân tích biểu đồ: Đường thẳng, Kênh, Gann, Fibonacci, Elliott, Shapes.
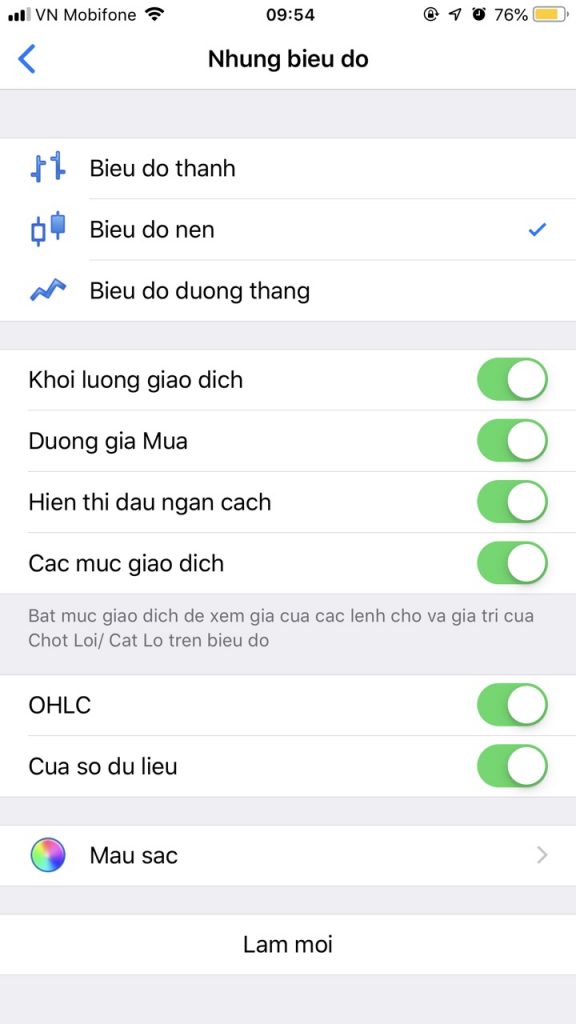
- Cài đặt: Trong phần này các bạn có thể tùy chọn loại hiển thị biểu đồ, hiển thị các thông tin về giao dịch (Khối lượng giao dịch, đường giá mua…) và cài đặt hiển thị màu sắc trên biểu đồ theo ý thích…
Ngoài cửa sổ chính của biểu đồ, bạn bấm vào góc trên bên trái để chọn khung thời gian phù hợp. Forex MT4 trên di động hỗ trợ 7 khung thời gian: M1, M5, M15, M30, H1, H4 và D1.
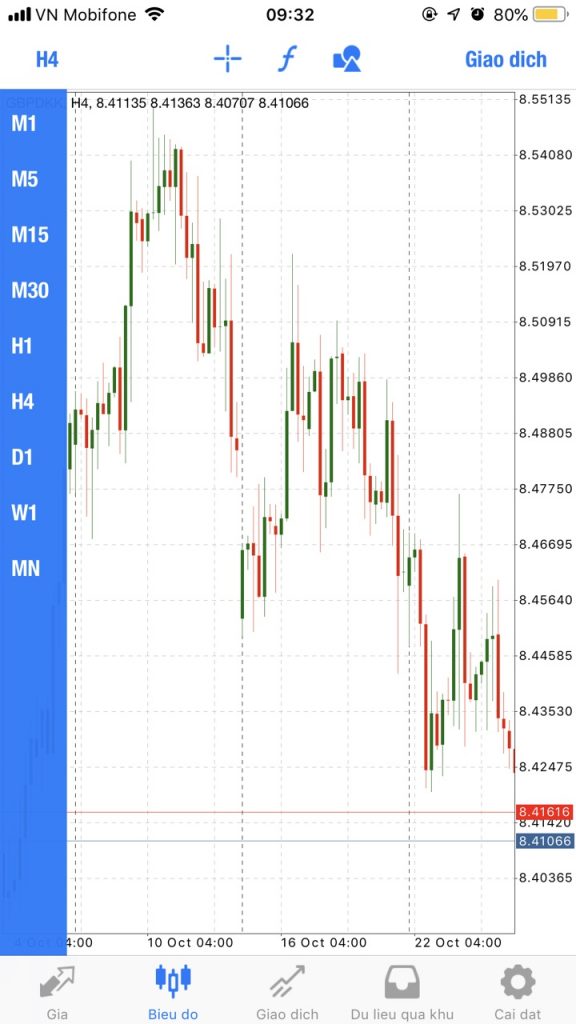
3. Các chức năng trong tab “Giao dịch”
Mở lệnh giao dịch:
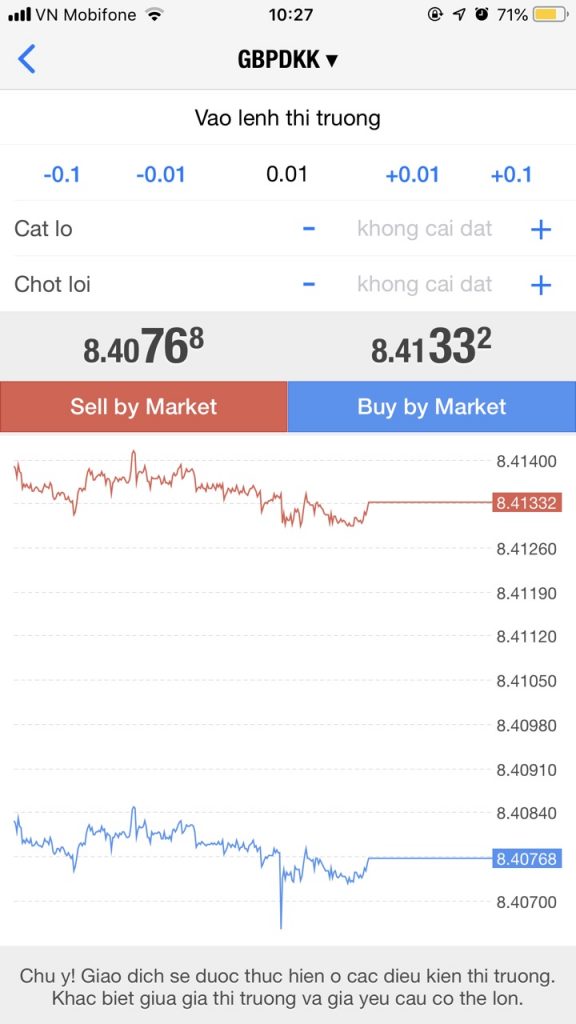
- Bấm vào dấu (+) ở góc trên bên phải của tab “Giao dịch”
- Chọn mã giao dịch phù hợp
- Chọn loại lệnh: Vào lệnh thị trường hoặc chọn lệnh chờ phù hợp
- Điền mức cắt lỗ, chốt lời
- Chọn lệnh Sell/Buy (Nếu là lệnh chờ thì bấm “Đặt”)
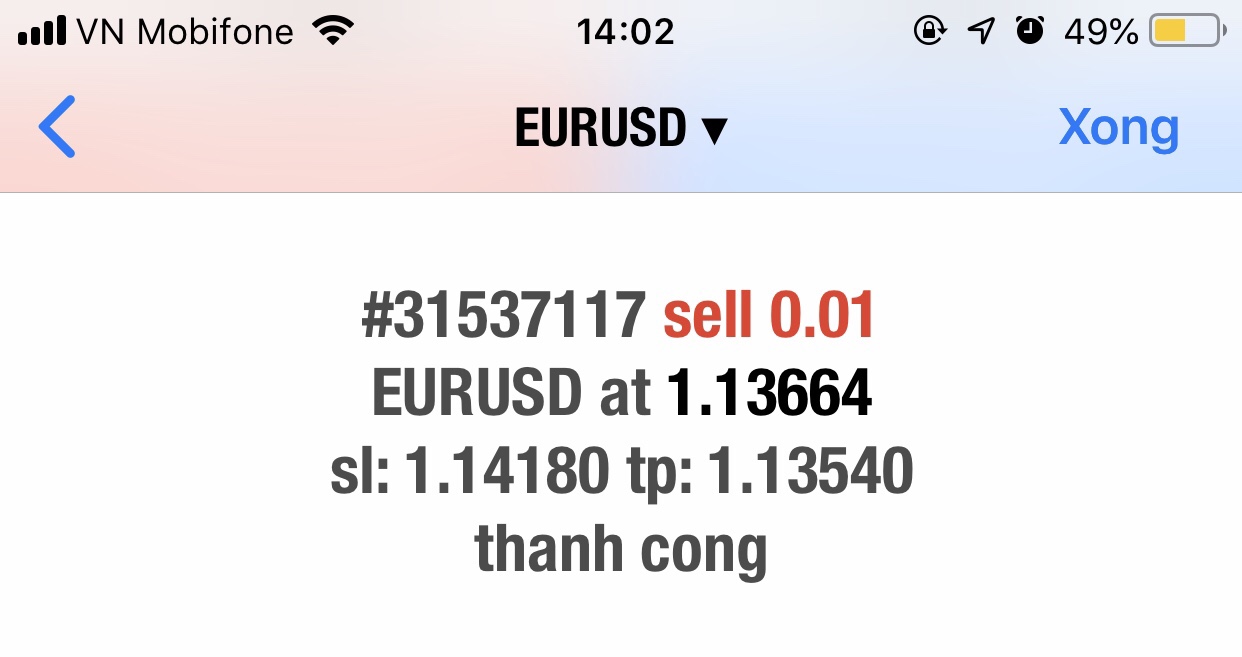
Sau khi mở lệnh thành công, bạn sẽ nhận được thông báo như hình minh họa.
Đóng/Sửa/Xem lệnh giao dịch
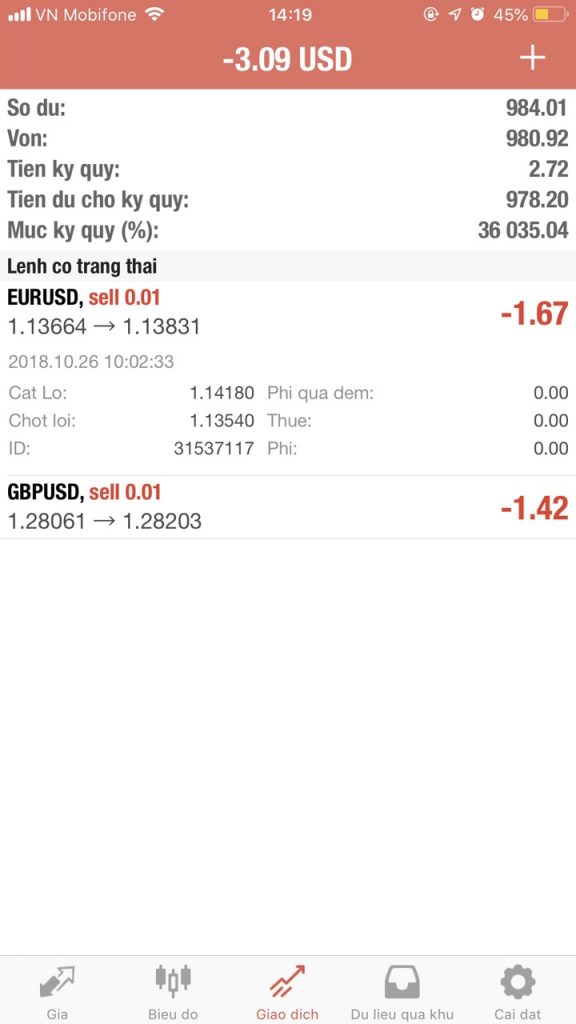
Tại giao diện chính của tab “Giao dịch” bạn có thể xem các thông tin chi tiết của 1 giao dịch nào đó đang hoạt động (Thời gian vào lệnh, điểm cắt lỗ, chốt lời, các mức phí…) bằng cách bấm vào giao dịch bạn muốn xem.
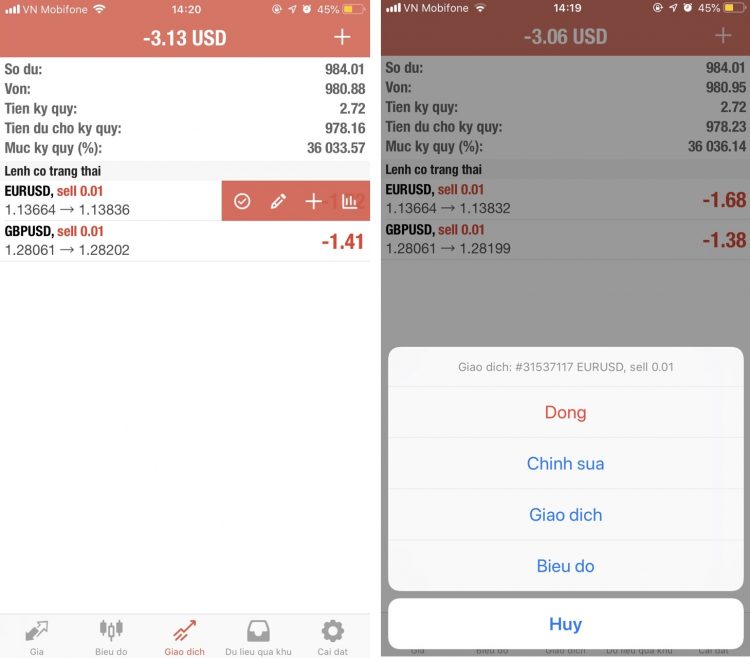
Tại Tab “Giao dịch” bạn bấm giữ lệnh muốn thay đổi, hoặc vuốt từ phải sang trái để ra các tùy chọn: Đóng giao dịch, Sửa trạng thái, Vào thêm lệnh, hoặc xem biểu đồ của mã giao dịch đó.
4. Xem lịch sử giao dịch trong tab “Dữ liệu quá khứ”
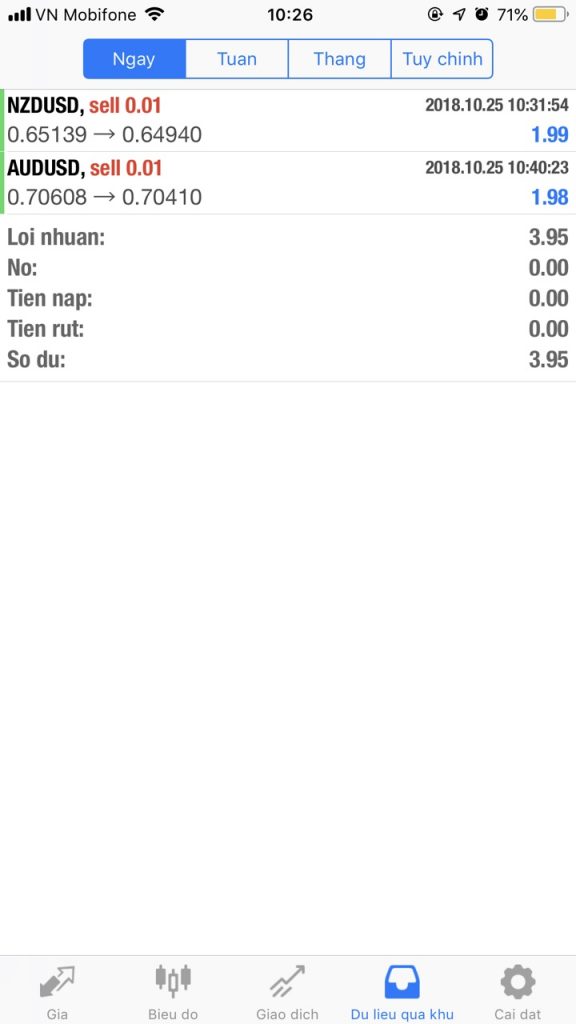
Bạn có thể xem lịch sử giao dịch theo ngày/tuần/tháng hoặc theo khoảng thời gian tùy chọn.
Các thông tin bao gồm: Loại lệnh sử dụng (Buy/sell), Khối lượng vào lệnh, Giá mở lệnh, giá đóng lệnh, Thời gian mở lệnh, Mức lợi nhuận/thua lỗ.
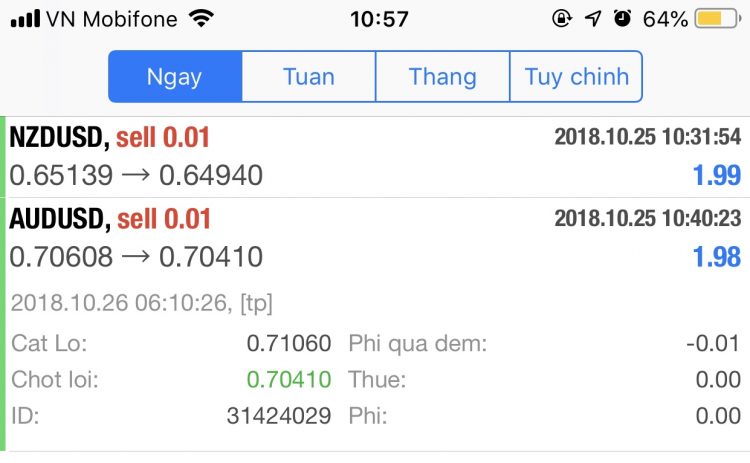
Để biết thêm các thông tin chi tiết hơn về giao dịch, trong tab “Dữ liệu quá khứ”, bấm vào lệnh bạn muốn xem chi tiết. Trong đó, bạn sẽ biết thêm về thời gian đóng lệnh, mức chặn lỗ/chốt lời, và các mức thuế/phí giao dịch.
5. Các chức năng trong tab “Cài đặt”
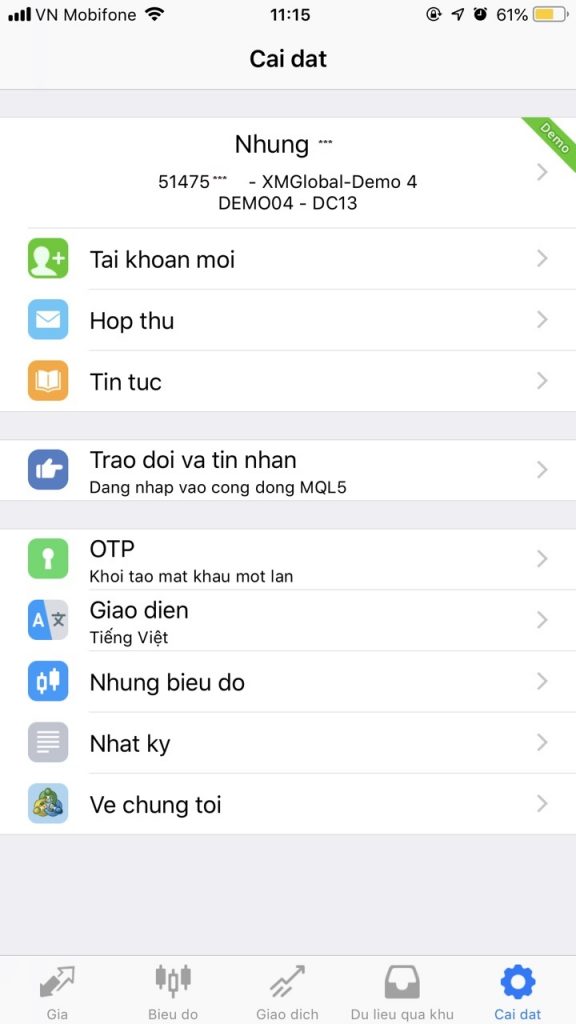
Bấm vào tên tài khoản phía trên cùng, bạn sẽ xem được các tài khoản giao dịch đang đăng nhập và đã đăng nhập vào ứng dụng này, đăng nhập lại các tài khoản…
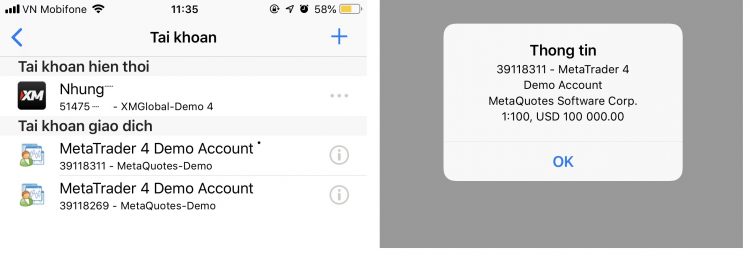
Bấm vào chữ (i) ở góc bên phải của mỗi tài khoản để biết thông tin chi tiết của tài khoản: Đòn bẩy, Số dư tài khoản.
- Tài khoản mới: Bạn cũng dễ dàng tạo tài khoản mới hoặc đăng nhập vào các tài khoản MT4 khác.
- Hộp thư: Thông tin về tài khoản MT4 gửi cho bạn (Thông tin số tài khoản, mật khẩu… khi đăng ký tài khoản mới).
- Tin tức: Chia theo tin theo danh mục và tin yêu thích
- Truy cập vào cộng đồng MQL5: Nếu chưa có tài khoản MQL5 bạn cũng có thể đăng ký ngay tại đây.
- Khởi tạo mật khẩu OTP cho tài khoản MT4.
- Giao diện: Lựa chọn ngôn ngữ cho giao diện MT4
- Cài đặt hiển thị biểu đồ
- …
Hướng Dẫn Thêm Bớt Indicators Trên MT4
Bước 1: Mở ứng dụng MetaTrader4 trên điện thoại của bạn, nhấn vào Chart.
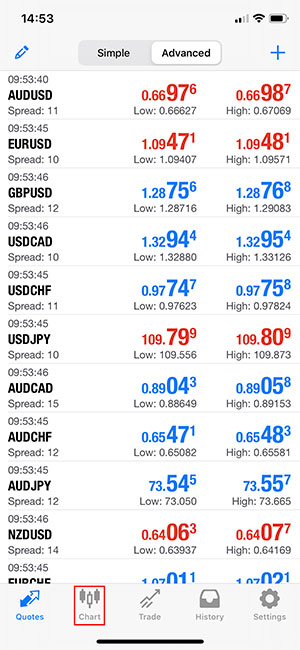
Thêm bớt Indicators 1
Bước 2: Trong giao diện Chart, chạm vào biểu đồ để hiển thị Menu, chọn Indicators > Main window để mở cửa sổ các Indicators.
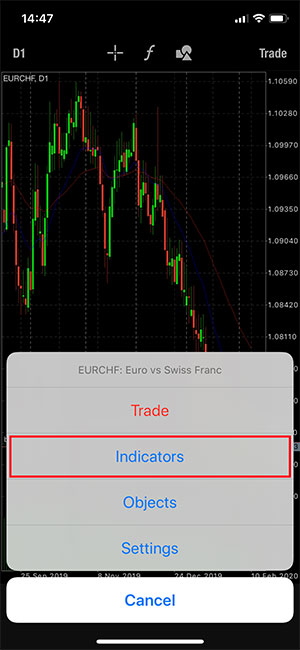
Thêm bớt Indicators 2
Bước 3: Chọn Indicator mà bạn mong muốn.
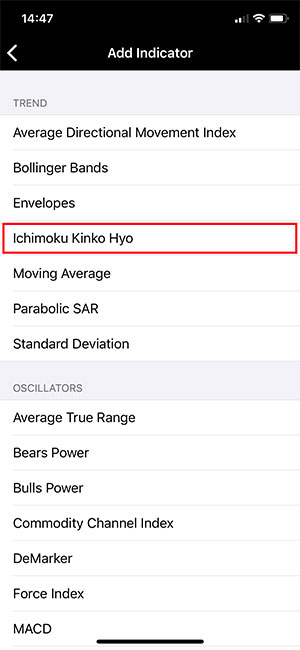
Thêm bớt Indicators 3
Ví dụ: Chọn chỉ báo xác định xu hướng thị trường Ichimoku Kinko Hyo để chuyển sang cửa sổ các thông số của chỉ báo này. Lựa chọn thông số và màu sắc các đường vẽ theo ý muốn của bạn. Nhấn Done.
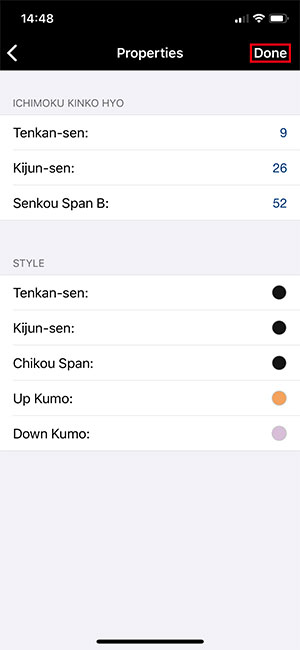
Thêm bớt Indicators 4
Kết quả như hình vẽ bên dưới.
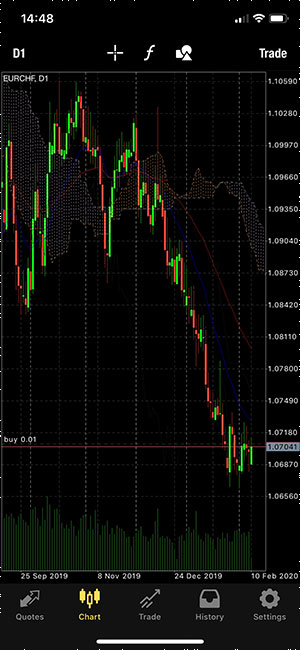
Thêm bớt Indicators 5
Để xóa Indicator bạn vừa thêm vào, hãy làm như sau:
Bước 1: Vào cửa sổ Indicators, nhấn Edit.
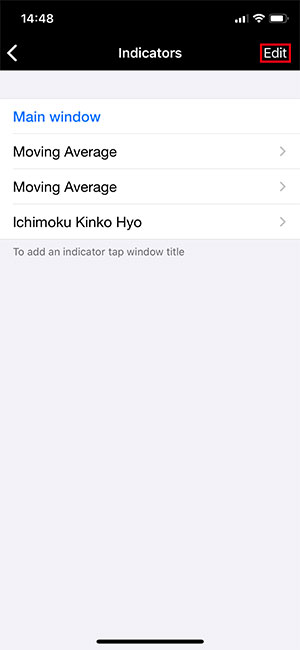
Thêm bớt Indicators 6
Bước 2: Trong Main window, nhấn vào dấu trừ phía bên trái Indicator mà bạn muốn xóa, nhấn Delete.
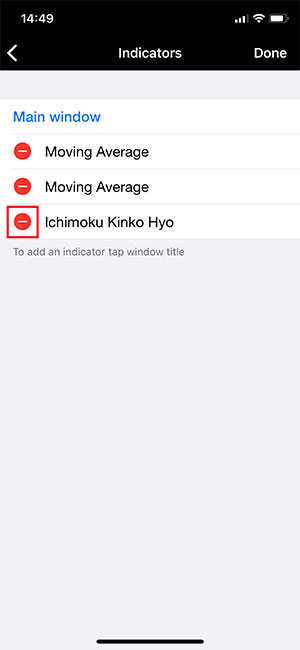
Thêm bớt Indicators 7
Hướng Dẫn Chỉnh Sửa Màu Sắc Giao Diện, Chọn Nến Trên MT4
Bước 1: Trong khung Chart, chạm vào biểu đồ để hiển thị Menu, chọn Settings.
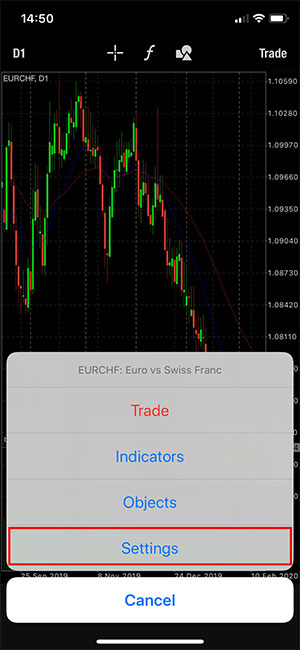
Chỉnh sửa giao diện, chọn nến 1
Bước 2: Lựa chọn loại nến, tích vào Candlesticks (Đồ thị nến Nhật). Ngoài ra, bạn có thể tùy chọn các loại đồ thị nến khác như: Bar chart và Line chart.
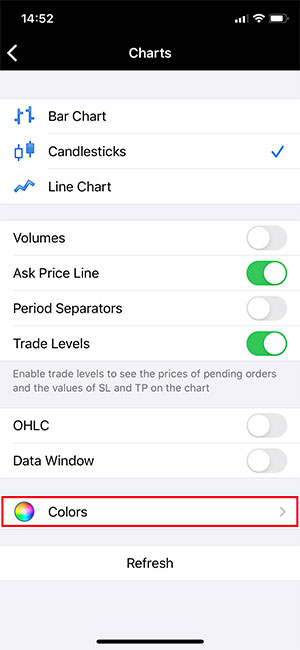
Chỉnh sửa giao diện, chọn nến 2
Bước 3: Chỉnh sửa màu sắc giao diện và nến. Nhấn vào Colors và lựa chọn từng màu sắc như hình bên dưới.
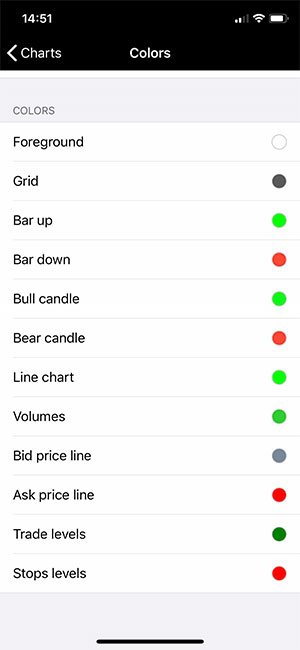
Chỉnh sửa giao diện, chọn nến 3
Hướng Dẫn Đặt Lệnh Mua Bán Trên MT4
Bước 1: Trong khung Quotes, chọn cặp tiền, hàng hóa hay sản phẩm bạn muốn giao dịch, nhấn Trade.
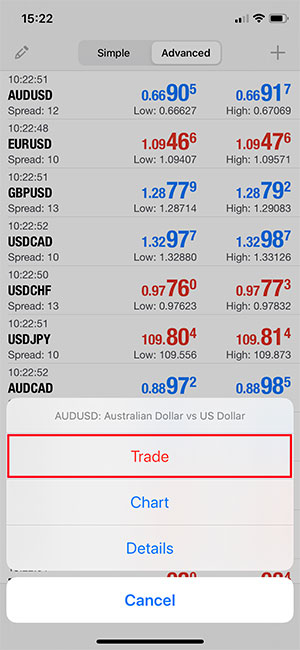
Đặt lệnh mua bán 1
Bước 2: Điền các thông số giao dịch như: khối lượng giao dịch (Lot, điều chỉnh volume lên xuống bằng phím +-0.01, +-0.1), mức dừng lỗ (Stop Loss), mức lợi nhuận (Take Profit). Nhấn Sell by Market hoặc Buy by Market để đặt lệnh trực tiếp.
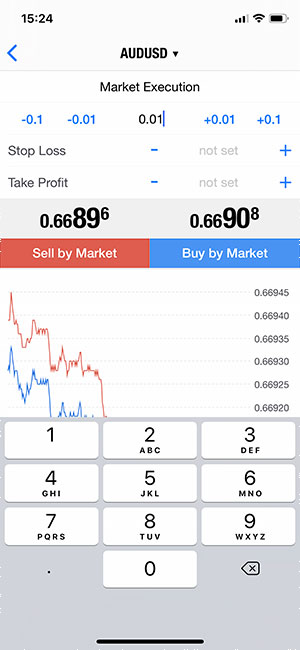
Đặt lệnh mua bán 2
Để sử dụng lệnh chờ, bạn nhấn vào Market Excution và chọn lệnh cho chờ phù hợp (Buy Limit, Sell Limit, Buy Stop, Sell Stop). Thêm mức giá mà bạn muốn đặt lệnh và các thông số giao dịch tương tự như đặt lệnh trực tiếp. Nhấn Sell by Market hoặc Buy by Market để hoàn tất quá trình đặt lệnh chờ.
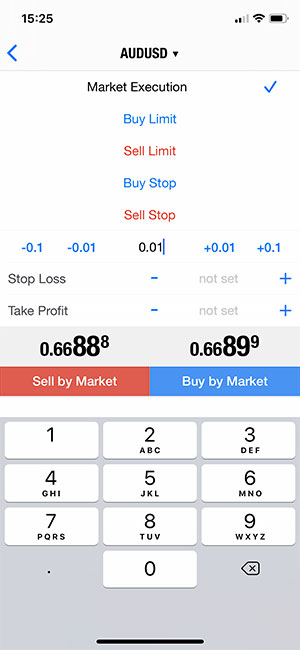
Đặt lệnh mua bán 3
Để đóng các lệnh đang mở hoặc lệnh chờ xử lý, ta làm như sau:Bước 1: Trong khung Trade, vuốt từ phải sang trái cặp tiền, hàng hóa hay sản phẩm bạn muốn giao dịch. Nhấn vào biểu tượng chữ V như trong hình dưới.
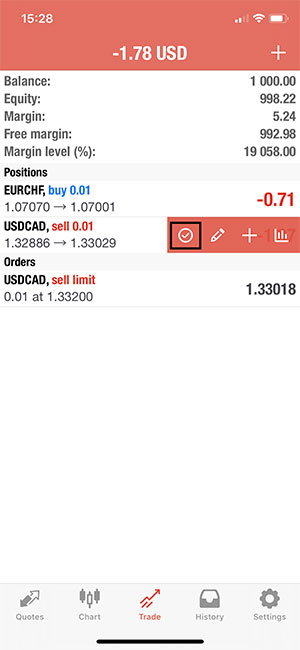
Đóng vị thế giao dịch 1
Bước 2: Nhấn vào Close with Loss / Win để đóng vị thế giao dịch. Bạn có thể đóng một phần vị thế giao của mình bằng cách điều chỉnh thông số khối lượng giao dịch nếu khối lượng ban đầu lớn hơn 0.01 lot.
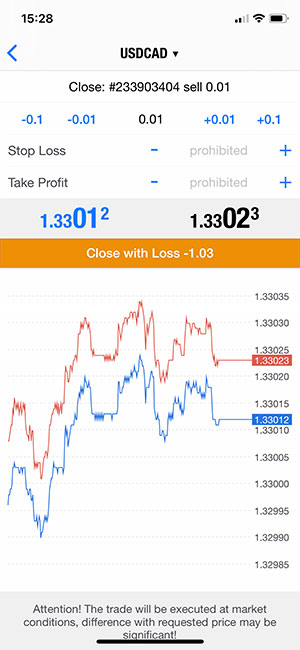
Đóng vị thế giao dịch 2
Trên đây là toàn bộ hướng dẫn sử dụng Forex MT4 trên thiết bị sử dụng hệ điều hành iOS. Nếu có thắc mắc hãy liên hệ với chúng tôi để được giải đáp sớm nhất. Chúc các bạn thành công!
Học nhiều hơn từ hocviendautu.edu.vn: